Почему так происходит?
Браузер запоминает определенные настройки сайта, чтобы оптимизировать и свою, и твою работу. И когда эти настройки меняются, система продолжает работать как привыкла. Но “привычка” уже неактуальна.
Что делать?
Если вдруг:
- сайт перестал отображать какую-то информацию;
- не работает кнопка;
- не загружается картинка;
- не работает раздел:
- страница просто не реагирует.
Советуем очистить кэш. Это как раз те данные, которые записываются в память, чтобы сайт работал быстрее.
- Нажми F12.
- Нажми правой кнопкой мыши на значок перезагрузки страницы.
- Выбери Очистка кэша.
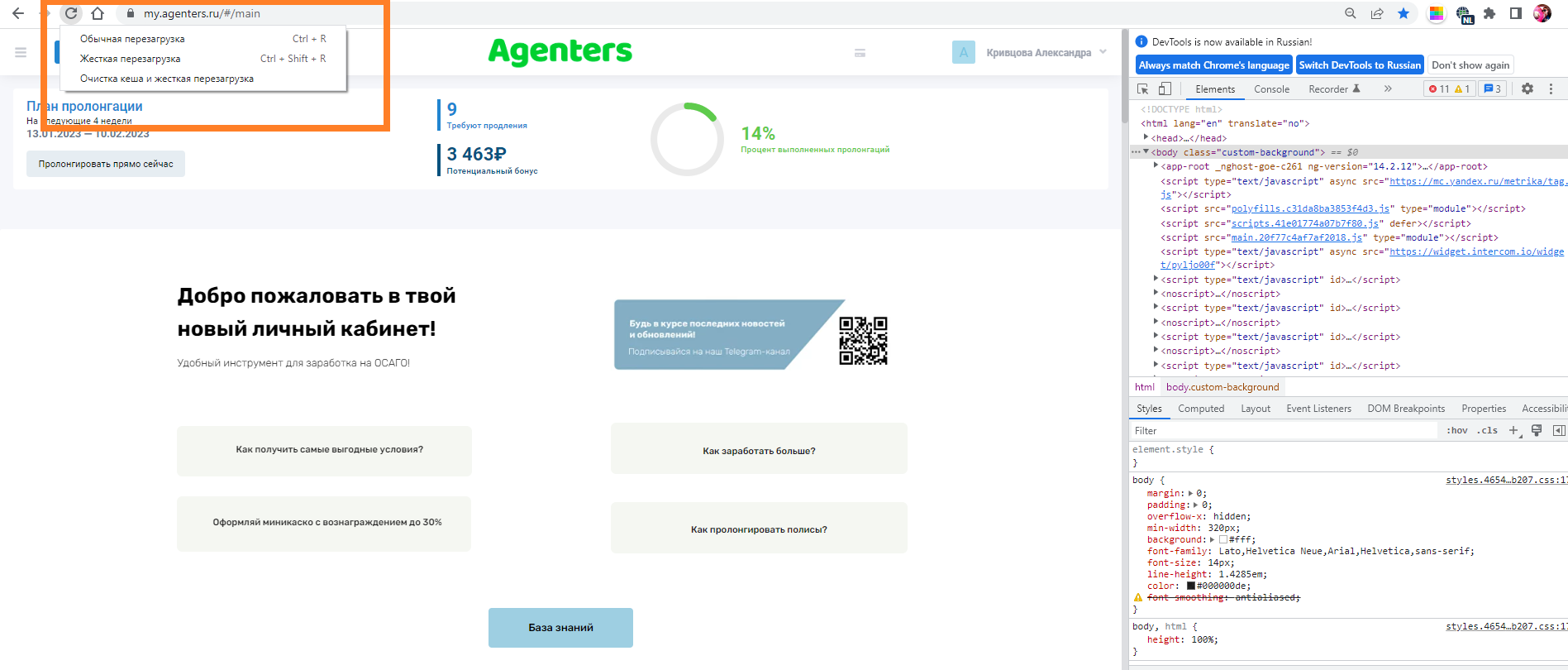
Как еще можно очистить кэш в каждом браузере:
Google Chrome
1. Нажми сочетание клавиш Ctrl + Shift + Del;
2. В окне «Очистить историю» оставь только опцию «Изображения и другие файлы, сохраненные в кэше». Затем, выбери период, которым браузер должен ограничиться при удалении данных;
3. Нажми кнопку «Удалить данные».
Яндекс.Браузер
1. Нажми сочетание клавиш Ctrl + Shift + Del;
2. Включи опцию «Файлы, сохраненные в кэше»;
3. Отключи все остальные опции (если вы хотите очистить только кэш браузера);
4. Нажми кнопку «Очистить».
Safari
1. В меню браузера выбери пункт Safari → Настройки → Дополнения;
2. Включи опцию Показывать меню «Разработка» в строке меню;
3. В меню браузера выбери пункт Разработка → Очистить кэш.
Microsoft Edge
1. Нажми сочетание клавиш Ctrl + Shift + Del;
2. В блоке «Очистить данные браузера» включи опцию «Кэшированные данные и файлы». Убедись, что остальные опции отключены.
3. Нажми кнопку «Очистить».
4. Введи новый пароль дважды и подтверди.
Mozilla Firefox
1. Нажми сочетание клавиш Ctrl + Shift + Del;
2. В окне «Удаление недавней истории» в поле «Удалить» выбери из списка период, которым браузер должен ограничиться при удалении данных;
3. Оставь включенной только опцию «Кэш»;
4. Нажми кнопку «OK» для подтверждения удаления.
Opera
1. Нажми сочетание клавиш Ctrl + Shift + Del;
2. В окне «Очистить историю посещений» выбери период, которым браузер должен ограничиться при удалении данных;
3. Проверь, что включена только опция «Кэшированные изображения и файлы» и нажми кнопку «Удалить данные».
Internet Explorer
1. Нажми сочетание клавиш Ctrl + Shift + Del;
2. В окне «Удаление истории обзора» выбери опцию «Временные файлы Интернета и веб-сайтов». Убедись, что остальные опции отключены;
3. Нажми кнопку «Удалить».
